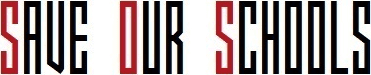GoGuardian is a popular monitoring software used by many schools to track students’ online activities on school-issued Chromebooks. While GoGuardian helps protect students, it can also feel invasive.
If you need to briefly bypass GoGuardian’s filters, try switching to Guest Mode. But fully removing GoGuardian requires admin access – which students don’t have.
In this comprehensive guide, we’ll explore various methods that technically-savvy students have found to disable GoGuardian on their school Chromebooks, along with the repercussions of doing so.
Switching to Guest Mode
One of the ways to disable GoGuardian on a school Chromebook is by switching to Guest Mode. Guest Mode is a feature that allows users to use the Chromebook without signing in to a Google account. When in Guest Mode, GoGuardian is not able to track or monitor the user’s activity.
To switch to Guest Mode, follow these steps:
- Click on the profile picture located in the bottom right corner of the login screen.
- Select “Browse as Guest” from the dropdown menu.
- The Chromebook will then switch to Guest Mode.
It is important to note that switching to Guest Mode will disable GoGuardian for that session only. Once the Chromebook is restarted or signed out of Guest Mode, GoGuardian will be active again. This can be a useful method if you need to temporarily disable GoGuardian for a specific task or activity.
If you are looking for a more permanent solution to disable GoGuardian, you may need to contact your school’s IT department or system administrator for further assistance. They will be able to provide you with the necessary steps or permissions to disable GoGuardian on your school Chromebook.
View this post on Instagram
Modifying ChromeOS
Modifying ChromeOS is the first step towards disabling GoGuardian on a school Chromebook. By accessing the developer mode, users can gain more control over their device’s settings and make changes that are otherwise restricted.
It is important to note that modifying ChromeOS may void any warranty or support from the manufacturer, so proceed with caution.
Developer Mode
To enter developer mode, you will need to power off the Chromebook first. Once it is turned off, press and hold the Esc key, then press the Refresh key (which is usually located where the F3 key would be on a standard keyboard).
While holding these keys, press the Power button to turn on the Chromebook. This will display a warning screen, but you can bypass it by pressing Ctrl + D. Follow the on-screen instructions to enable developer mode.
Once in developer mode, you will have more freedom to modify the ChromeOS. However, keep in mind that this mode is intended for advanced users and should be used with caution. It is also important to note that any modifications made in developer mode could lead to potential security risks, so it is crucial to understand the implications of your actions.
View this post on Instagram
Disabling Auto-Update
Another step in disabling GoGuardian on a school Chromebook is to disable the auto-update feature. This will prevent the operating system from automatically updating, which in turn can help maintain any modifications made to the system.
To disable auto-update, you can follow these steps:
- Open the Chrome browser on your Chromebook.
- Type chrome://chrome in the address bar and press Enter.
- Click on the Settings option on the left-hand side.
- Scroll down and click on Advanced to expand the advanced settings.
- Under the System section, click on Auto-update.
- Select the Turn off option.
By disabling auto-update, you can prevent any future updates that may potentially re-enable GoGuardian or undo any modifications you have made. However, it is important to keep in mind that disabling auto-update may leave your device vulnerable to security risks, as you will not receive the latest updates and patches from Google.
Remember, modifying ChromeOS and disabling GoGuardian on a school Chromebook should only be done with proper authorization and understanding of the potential consequences. Always consult with your school’s IT department or administration before making any changes to your device.
Using Chromebook Recovery Utility
If you are looking to disable GoGuardian on a school Chromebook, one method you can try is using the Chromebook Recovery Utility. This tool allows you to reset your Chromebook back to its original factory settings, removing any installed applications or extensions, including GoGuardian.
Step 1: Install Chromebook Recovery Utility
The first step is to install the Chromebook Recovery Utility on a separate computer or a different Chromebook. This tool is available for free from the Chrome Web Store. Once installed, open the app.
Step 2: Prepare a Recovery Media
In order to use the Chromebook Recovery Utility, you will need a USB flash drive or an SD card with at least 4GB of storage space. Insert the USB flash drive or SD card into the computer or Chromebook you are using to run the Recovery Utility.
Step 3: Select Your Chromebook Model
Once the Chromebook Recovery Utility is open and your recovery media is prepared, you will be prompted to select your Chromebook model. Follow the on-screen instructions to choose the correct model.
Step 4: Create Recovery Media
After selecting your Chromebook model, the Chromebook Recovery Utility will download the necessary files and create a recovery media on your USB flash drive or SD card. This process may take some time, so be patient.
Step 5: Reset Your Chromebook
Once the recovery media is created, remove it from the computer or Chromebook and insert it into the Chromebook you want to disable GoGuardian on. Turn off the Chromebook, then turn it back on while holding down the Esc key and Refresh key simultaneously.
This will boot the Chromebook into recovery mode.
In recovery mode, follow the on-screen instructions to reset your Chromebook. This will erase all the data on the Chromebook, including GoGuardian. Once the process is complete, your Chromebook will be restored to its original factory settings.
Please note that using the Chromebook Recovery Utility will remove all data from your Chromebook, so be sure to back up any important files before proceeding. Additionally, it’s important to check with your school’s IT department or administrators before attempting to disable GoGuardian, as they may have specific policies or procedures in place.
Potential Consequences
Disabling GoGuardian on a school Chromebook can have serious consequences for students. Schools implement GoGuardian to ensure a safe and productive digital learning environment. By disabling this software, students may face account suspension and disciplinary action.
Account Suspension
When students disable GoGuardian on their school Chromebooks, they are breaching the school’s technology policy. Schools have the ability to monitor and manage students’ online activities through GoGuardian, which helps protect students from accessing inappropriate content and ensures they stay focused on their schoolwork.
By disabling GoGuardian, students may face consequences such as temporary or permanent account suspension.
Account suspension can have a detrimental impact on a student’s academic progress. It hinders their ability to access online resources, collaborate with classmates, and submit assignments. Additionally, suspension may affect a student’s attendance record and overall academic standing.
Disciplinary Action
Disabling GoGuardian on a school Chromebook is considered a violation of the school’s technology policy. Schools take this violation seriously and may impose disciplinary action on the students involved.
The severity of the disciplinary action depends on the school’s policies, but it can range from warnings and counseling to more severe consequences such as detention, loss of privileges, or even suspension.
It is important for students to understand the potential consequences of disabling GoGuardian and to consider the impact it may have on their academic and disciplinary record. Instead of attempting to disable the software, students should communicate any concerns or issues they have with GoGuardian to their teachers or school administrators, who can provide guidance and support.
Conclusion
While GoGuardian can feel restrictive, it’s on your Chromebook for good reason – to keep you secure and focused online. Completely removing it requires advanced technical skills that could get you in trouble.
If you need a short break from GoGuardian’s watchful eye, try using incognito mode or a VPN. But for day-to-day use, remember that GoGuardian is meant to help you succeed.
With the methods discussed here, you now have a better understanding of what it would take to disable GoGuardian. But think twice before attempting any permanent modifications to your school device.