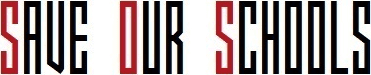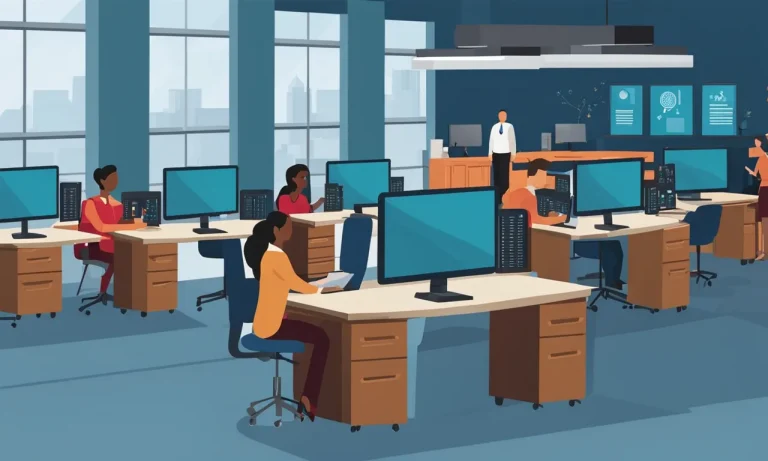Chromebooks issued by schools often have restrictions that limit which apps and extensions students can install. However, there are still ways for students to customize their school Chromebook experience within the allowable guidelines.
If you’re looking for a quick answer, here it is: Visit the Chrome Web Store while logged into your school account to see which apps are approved for download. The pre-approved apps will have an ‘Add to Chromebook’ button.
This comprehensive guide will cover the ins and outs of downloading apps on a restricted school Chromebook, from accessing the Chrome Web Store to enabling certain developer settings.
Using the Chrome Web Store
Access only pre-approved apps
One of the main advantages of using a school Chromebook is that you can access and download apps from the Chrome Web Store. However, it’s important to note that not all apps are available for installation on school Chromebooks.
In order to maintain a safe and secure learning environment, schools often have restrictions in place to ensure that only pre-approved apps can be downloaded.
These pre-approved apps have been carefully selected by school administrators and teachers to align with the educational goals and requirements of the school. They have been vetted for quality, relevance, and appropriateness for students.
By limiting app installations to pre-approved ones, schools can ensure that students have access to educational resources that enhance their learning experience.
View this post on Instagram
Browse categories and search
When using the Chrome Web Store on a school Chromebook, you can browse different categories to find the apps that you need. The Chrome Web Store offers a wide range of categories, including education, productivity, entertainment, and more.
This makes it easier for students to discover apps that are specifically designed to support their learning needs.
If you already know the name of the app you want to download, you can simply use the search function in the Chrome Web Store. Just type in the name of the app and hit enter, and you’ll be presented with a list of results that match your search query.
This makes it quick and convenient to find and install the specific apps you need for your schoolwork.
It’s worth noting that some schools may have additional restrictions in place, even within the Chrome Web Store. Certain categories or specific apps may be blocked or limited for various reasons. If you encounter any limitations or have trouble finding a particular app, reach out to your school’s IT department or teacher for assistance.
Enabling Developer Mode
If you want to download apps on your school Chromebook, you’ll need to enable Developer Mode. This mode allows you to install and use apps that are not available on the Chrome Web Store. However, it’s important to note that enabling Developer Mode will remove all of your locally stored data, so make sure to back up any important files before proceeding.
Turn on Developer Mode
To turn on Developer Mode, follow these steps:
- First, make sure your Chromebook is powered off.
- Press and hold the Esc key, Refresh key, and the Power button simultaneously.
- A yellow exclamation mark (!) and the “Chrome OS is missing or damaged” message will appear.
- Press Ctrl + D on your keyboard.
- Follow the on-screen instructions to turn on Developer Mode.
- Wait for your Chromebook to reboot.
Once the process is complete, you’ll see a warning screen every time you boot up your Chromebook. You can bypass this screen by pressing Ctrl + D.
Toggle developer settings
After enabling Developer Mode, you’ll need to toggle the developer settings. Here’s how:
- Open the Chrome browser.
- Type “chrome://flags” in the address bar and press Enter.
- Scroll down to find the “Enable Developer Tools experiments” setting.
- Click on the drop-down menu and select “Enabled”.
- Click on the “Relaunch Now” button at the bottom of the page to apply the changes.
Once you’ve completed these steps, you’ll have successfully enabled Developer Mode and toggled the developer settings on your school Chromebook. You can now proceed with downloading and installing the apps you need for your educational or personal use.
Sideloading Android Apps
If you are looking to download apps on a school Chromebook, one method you can try is sideloading Android apps. Sideloading refers to the process of manually installing apps on your device, bypassing the official app store.
Although this method may not be supported by your school or may not be allowed in certain cases, it can be a useful workaround for accessing certain apps that may not be available through the Chrome Web Store.
View this post on Instagram
Get the .apk file
The first step in sideloading an Android app on your school Chromebook is to obtain the .apk file for the app you wish to install. The .apk file is the installation package for Android apps, similar to the .exe files used for installing software on Windows.
There are various ways to acquire the .apk file. You can search for it on reputable third-party websites that host Android apps, but be cautious and make sure to download from trusted sources to avoid malware or other security risks.
Alternatively, you can transfer the .apk file from another Android device or use apps like APK Extractor to extract the .apk file from an already installed app on your smartphone.
Use Arc Welder extension
Once you have the .apk file, the next step is to use the Arc Welder extension on your Chromebook to run the Android app. Arc Welder is a tool developed by Google that allows you to test and run Android apps on the Chrome OS.
To use Arc Welder, you need to first install the extension from the Chrome Web Store. Once installed, open Arc Welder and select the option to add your .apk file. Follow the prompts to configure the app’s settings, such as screen orientation and form factor.
Finally, click “Launch App” to start running the Android app on your Chromebook.
It’s important to note that not all Android apps may work perfectly on a Chromebook, as they are designed for different operating systems. Some apps may not be optimized for the Chrome OS or may have limited functionality.
Additionally, sideloading apps on a school Chromebook may violate your school’s policies or terms of use, so proceed with caution and make sure you have the necessary permissions before attempting to sideload an app.
Chromebook App Limitations
While Chromebooks are known for their simplicity and ease of use, there are certain limitations when it comes to downloading apps on a school Chromebook. These limitations are put in place to ensure the security and functionality of the device, as well as to maintain control by the school administration.
Can’t override Admin controls
One of the main limitations of downloading apps on a school Chromebook is that students cannot override the administrative controls set by the school. This means that if the school has restricted certain apps or websites, students will not be able to download them, even if they are available on the Chrome Web Store.
This limitation is in place to prevent students from accessing inappropriate content or downloading apps that may be distracting during school hours. It also allows the school administration to have control over the software and apps that are installed on the Chromebooks, ensuring a cohesive and secure learning environment.
Apps may be uninstalled remotely
Another limitation of downloading apps on a school Chromebook is that the school administration has the ability to remotely uninstall or disable certain apps. This is done to prevent students from using apps that may pose a security risk or that are not approved for educational purposes.
By having the ability to uninstall or disable apps remotely, the school administration can ensure that the Chromebooks are used solely for educational purposes and that students are not accessing or using apps that may be distracting or inappropriate.
It’s important for students to understand these limitations and to respect the policies put in place by their school. While it may be frustrating at times, it’s important to remember that these restrictions are in place to create a safe and focused learning environment.
Conclusion
While school Chromebooks come with restrictions, students still have options when it comes to downloading apps for education and entertainment.
Stick to the pre-approved apps in the Chrome Web Store for guaranteed access. Enabling Developer Mode and sideloading Android apps is possible but may be monitored or reversed by school admins.
With an understanding of Chromebook policies and creative workarounds, you can customize your device experience while adhering to the acceptable use guidelines.