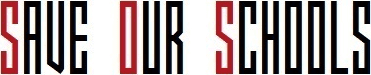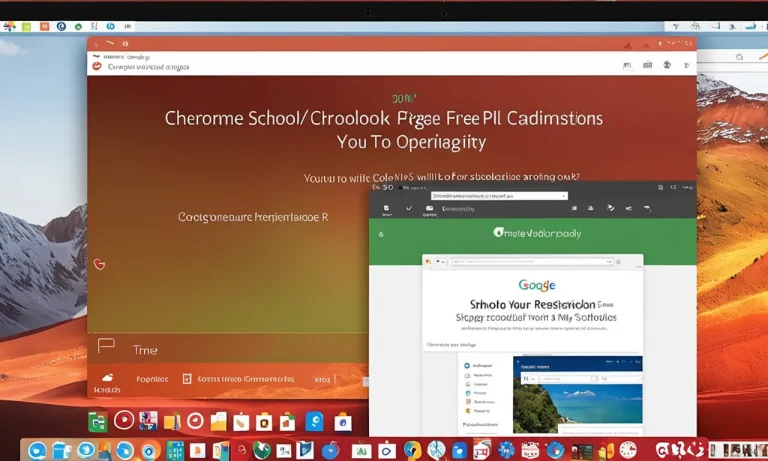Trying to access blocked websites on a school-issued Chromebook can be frustrating. However, with a few tricks, you can bypass internet filters and unblock sites.
If you’re short on time, here’s a quick answer to your question: Use a VPN service, change DNS settings, or enable Guest Mode to get around content filtering on your Chromebook.
In this comprehensive guide, we will go over several methods to unblock websites and remove restrictions on your school Chromebook. You’ll learn how to use VPNs, alter DNS settings, switch browsers, and more. We’ll also provide tips to stay safe and avoid detection when bypassing filters.
Understanding Website Blocking on School Chromebooks
Many schools use content filtering systems to restrict access to certain websites on their Chromebooks. These systems are put in place to ensure that students are using the internet for educational purposes and to protect them from inappropriate or harmful content.
Understanding how website blocking works on school Chromebooks can help students navigate around these restrictions.
View this post on Instagram
How Content Filtering Works
Content filtering on school Chromebooks is typically achieved through the use of software that analyzes the URLs of websites students attempt to access. This software compares the URLs against a database of blocked sites and if a match is found, access to the website is blocked.
Some schools may also use keyword filtering, where certain words or phrases trigger the blocking of a website.
It’s important to note that content filtering is not foolproof and some websites may still slip through the cracks. Additionally, schools may periodically update their blocked website lists, so a website that was accessible yesterday may be blocked today.
Common Blocked Websites
Schools often block websites that are known to contain inappropriate or distracting content. Social media platforms like Facebook, Instagram, and X (Twitter) are commonly blocked to prevent students from getting distracted during class.
Gaming websites, streaming platforms, and video sharing sites like YouTube are also often blocked to ensure students are focused on their schoolwork.
Additionally, websites that are known to contain explicit content, violence, or promote illegal activities are typically blocked to protect students from accessing harmful material.
Consequences of Accessing Blocked Content
Attempting to access blocked websites on a school Chromebook can have consequences. Schools may have disciplinary measures in place for students who attempt to bypass content filters or access blocked websites.
These consequences can range from a warning or detention to more severe punishments, depending on the school’s policies.
It’s important for students to understand and respect the school’s internet usage policies. If there is a legitimate need to access a blocked website for educational purposes, students should reach out to their teachers or school administrators for assistance.
Using a VPN to Unblock Websites
Are you tired of being restricted from accessing certain websites on your school Chromebook? Don’t worry, there is a solution! By using a VPN (Virtual Private Network), you can bypass these restrictions and gain access to the blocked content.
Let’s explore how VPNs work and how they can help you unblock any website on your school Chromebook.
What is a VPN?
A VPN is a secure and encrypted connection between your device and a remote server. It acts as a middleman, masking your IP address and encrypting your internet traffic, making it difficult for anyone to track your online activities.
VPNs are commonly used to enhance online privacy and security, but they can also be utilized to bypass internet censorship and access blocked websites.
How VPNs Allow Access to Blocked Sites
When you connect to a VPN server, your internet traffic is routed through that server, which is located in a different geographic location. As a result, websites and online services see the VPN server’s IP address instead of your own.
This allows you to appear as if you are accessing the internet from a different location, effectively bypassing any restrictions imposed by your school or network administrator.
Additionally, VPNs encrypt your internet traffic, making it unreadable to anyone who might be monitoring your network. This ensures that your online activities remain private and secure, even when accessing blocked websites.
Choosing a Secure VPN Service
There are numerous VPN services available, but it’s important to choose a reputable and secure provider. Look for VPN services that have a strict no-logs policy, meaning they do not keep any records of your online activities.
It’s also essential to ensure that the VPN service uses strong encryption protocols to protect your data.
Some popular VPN services that are known for their security and reliability include ExpressVPN, NordVPN, and CyberGhost. These providers offer user-friendly apps and have a wide range of server locations to choose from, allowing you to access blocked websites with ease.
View this post on Instagram
Accessing VPNs on a Chromebook
Accessing a VPN on a Chromebook is relatively straightforward. Many VPN providers offer dedicated Chrome browser extensions that can be easily installed and activated. These extensions allow you to connect to a VPN server directly from your Chrome browser, bypassing any restrictions and unblocking websites.
Alternatively, you can also set up a VPN connection manually on your Chromebook by following the instructions provided by your VPN service. This method may require a bit more technical know-how but offers more flexibility in terms of server selection and configuration options.
Remember to always disconnect from the VPN when you’re done accessing blocked websites to restore your normal internet connection and ensure optimal performance.
Changing DNS Settings to Bypass Filters
One effective method to unblock websites on a school Chromebook is by changing the DNS settings. DNS, which stands for Domain Name System, is responsible for translating website URLs into IP addresses. By modifying the DNS settings, you can bypass filters that restrict access to certain websites.
How DNS Works
DNS works like a phonebook for the internet. When you type a website URL into your browser, your computer sends a request to a DNS server to find the corresponding IP address. The DNS server then returns the IP address, allowing your browser to connect to the website.
However, some schools use filters to block certain websites by restricting access to specific DNS servers. By changing the DNS settings on your Chromebook, you can bypass these filters and regain access to blocked websites.
Public DNS Servers to Try
There are several public DNS servers you can try to unblock websites on your school Chromebook. One popular option is Google Public DNS, which has the IP addresses 8.8.8.8 and 8.8.4.4. Another alternative is OpenDNS, with the IP addresses 208.67.222.222 and 208.67.220.220.
These public DNS servers are known for their reliability and speed.
By using these public DNS servers, you can bypass the filters imposed by your school and access blocked websites. Keep in mind that some schools may have additional measures in place, so results may vary.
Steps to Change Chromebook DNS
To change the DNS settings on your school Chromebook and unblock websites, follow these steps:
- Click on the clock in the bottom-right corner of the screen.
- Select the gear icon to access the Settings menu.
- Scroll down and click on “Wi-Fi.”
- Click on the network you are currently connected to.
- Click on “Edit” next to the network name.
- Under “IP assignment,” select “Custom.”
- In the “DNS” section, enter the IP addresses of the public DNS servers you want to use.
- Click on “Save” to apply the changes.
Once you have changed the DNS settings, restart your Chromebook, and you should be able to access previously blocked websites. Remember to use this method responsibly and respect your school’s internet usage policies.
View this post on Instagram
Enabling Guest Mode or Incognito Browsing
How Guest Mode Works
One of the simplest ways to unblock websites on a school Chromebook is by using Guest Mode. Guest Mode allows users to browse the internet without leaving any traces of their browsing history. When you enable Guest Mode, Chrome opens a new window where you can access websites without any restrictions.
This is especially useful when you want to access a website that may be blocked by the school’s network filters.
Guest Mode is a temporary browsing session and doesn’t require you to sign in with your Google account. It’s a great option for browsing websites that you wouldn’t normally have access to on your school Chromebook.
Accessing Incognito Mode on Chromebooks
Another method to unblock websites on a school Chromebook is by using Incognito Mode. Incognito Mode, also known as private browsing, allows you to browse the internet without saving any browsing history or cookies.
This means that any websites you visit while in Incognito Mode won’t appear in your browser history, and any cookies or temporary files associated with those websites will be deleted once you close the Incognito window.
To access Incognito Mode on a Chromebook, simply press the Ctrl + Shift + N keys simultaneously. This will open a new Incognito window where you can freely browse websites without any restrictions.
It’s important to note that while Incognito Mode does hide your browsing activity from others who may use the same device, it does not hide your activity from your internet service provider or the websites themselves.
Downsides of Incognito Browsing
While Incognito Mode can be a useful tool for unblocking websites on a school Chromebook, it’s important to be aware of its limitations. Firstly, as mentioned earlier, Incognito Mode does not hide your browsing activity from your internet service provider or the websites you visit.
They can still track your online activity, so it’s essential to use caution when browsing.
Additionally, while Incognito Mode does prevent your browsing history from being saved on your Chromebook, it doesn’t guarantee complete privacy. Other users who have access to your Chromebook may still be able to see your browsing activity if they have physical access to the device.
It’s also worth noting that while using Incognito Mode can help you bypass certain restrictions, it is not foolproof. Some school networks may have more advanced filters in place that can still detect and block your attempts to access certain websites.
Using Browser Extensions and Proxies
If you find yourself in a situation where you need to access blocked websites on your school Chromebook, there are a few methods you can try. One of the most popular and effective ways is by using browser extensions and proxies.
Chrome Extensions That Unblock Sites
There are several Chrome extensions available that can help you unblock websites on your school Chromebook. These extensions work by bypassing the restrictions put in place by your school’s network. Some popular extensions include:
- UltraSurf: This extension allows you to access blocked websites by routing your internet traffic through a secure proxy server.
- Hola VPN: Hola VPN not only unblocks websites but also provides you with a secure and private browsing experience.
- TunnelBear: TunnelBear is a user-friendly VPN extension that offers fast and reliable access to blocked websites.
These extensions can be easily installed from the Chrome Web Store and are generally simple to use. However, it’s important to note that some schools may have restrictions in place that prevent the installation or use of certain extensions.
What are Web Proxies?
A web proxy is a server that acts as an intermediary between your device and the website you want to access. When you use a web proxy, your internet traffic is routed through the proxy server, which then requests the blocked website on your behalf.
This helps to hide your IP address and bypass any restrictions imposed by your school’s network.
Web proxies can be accessed through websites that offer proxy services. These websites provide a search bar where you can enter the URL of the blocked website you want to access. The proxy server then retrieves the website and displays it to you, allowing you to browse it as if you were accessing it directly.
Safe Proxies to Use
It’s important to use safe and reliable proxies when trying to unblock websites on your school Chromebook. Some proxies may be malicious and could potentially compromise your privacy or security. To ensure your safety, it’s recommended to use reputable proxy services such as:
- HideMyAss: HideMyAss offers a wide range of proxy servers located in different countries, allowing you to access blocked websites from anywhere.
- ProxySite: ProxySite is a simple and user-friendly proxy service that allows you to access blocked websites without any hassle.
- KProxy: KProxy provides fast and reliable proxy servers that help you bypass restrictions and access blocked websites.
When using proxies, it’s important to remember that they may not always be foolproof. Some websites may have advanced blocking mechanisms in place that can detect and block proxy servers. Additionally, your school’s network administrators may actively monitor and block proxy access.
Therefore, it’s always a good idea to use proxies responsibly and be aware of any potential risks.
View this post on Instagram
Additional Tips for Bypassing Filters
Switching to Ungoogleable Chrome
If you are facing difficulties in unblocking websites on your school Chromebook, switching to an alternative browser like Ungoogleable Chrome can be a great solution. Ungoogleable Chrome is designed specifically to bypass filters and access blocked content.
This browser uses different algorithms and techniques to disguise your internet activity, making it harder for filters to detect and block websites. You can easily find and install Ungoogleable Chrome from the Chrome Web Store and enjoy unrestricted browsing on your school Chromebook.
Trying Out Different Browsers
If Ungoogleable Chrome doesn’t work for you or if you want to explore other options, trying out different browsers can be another approach. There are several browsers available that are known for their ability to bypass filters and access blocked websites.
Some popular options include Tor Browser, Opera VPN, and Firefox Focus. These browsers utilize various techniques such as virtual private networks (VPNs) and proxy servers to help you bypass filters and access the content you need.
Using Remote Desktops
Another effective method to unblock websites on a school Chromebook is by using remote desktop applications or software. With remote desktops, you can access another computer that has unrestricted internet access.
By connecting to a remote desktop, you can browse the internet as if you were using that computer, bypassing any filters or restrictions imposed on your school Chromebook. Popular remote desktop applications include TeamViewer and Chrome Remote Desktop.
Resetting ChromeOS
If none of the above methods work, you can try resetting your ChromeOS to its default settings. This will remove any filters or restrictions that might be in place on your Chromebook.
However, keep in mind that resetting ChromeOS will also erase any personal data and settings on your device, so make sure to back up any important files before proceeding with this method.
To reset ChromeOS, go to the settings menu on your Chromebook, navigate to the “Advanced” section, and select the option to “Powerwash” or “Reset” your device.
Remember, while these tips may help you bypass filters and access blocked websites on a school Chromebook, it is important to use this knowledge responsibly and in accordance with your school’s policies.
Always prioritize your education and adhere to any guidelines set by your school or educational institution.
Conclusion
In conclusion, with the right tools and techniques, you can gain access to blocked content on school-issued Chromebooks. Using solutions like VPNs and DNS changes allow you to bypass filters while remaining anonymous.
Remember to use caution when unblocking sites, as accessing prohibited content can result in discipline or loss of computer privileges. Only unblock what you need access to for legitimate purposes.
We hope this guide gave you a comprehensive overview of how to unblock websites and remove restrictions on your Chromebook. Now you can navigate the web freely and access material needed for your studies.