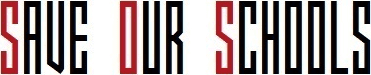Are you a student who wants to access Snapchat on your school-issued Chromebook but finding it blocked? You’ve come to the right place! In this comprehensive 2000+ word guide, we will walk you through all the methods to unblock Snapchat and use it freely on your Chromebook.
If you’re short on time, here’s a quick answer to your question: Use a VPN service like NordVPN or ExpressVPN to bypass your school’s internet filters and access Snapchat. VPNs encrypt your internet traffic, hiding your browsing activities from the network admin.
In this detailed article, we will cover everything you need to know, including using VPNs, DNS proxy services, browser extensions to get Snapchat unblocked, as well as more advanced methods like Linux deployments on your Chromebook to gain full control.
Using a VPN to Unblock Snapchat
Snapchat is a popular social media platform that allows users to share photos and videos with their friends. However, many schools and educational institutions block access to Snapchat on their Chromebooks.
Fortunately, there is a solution – using a Virtual Private Network (VPN) can help you bypass these restrictions and unblock Snapchat on your school Chromebook.
View this post on Instagram
How VPNs Allow Access to Blocked Sites
A VPN works by creating a secure and encrypted connection between your device and the internet. When you connect to a VPN server, all of your internet traffic is routed through that server, making it appear as if you are accessing the internet from a different location.
This allows you to bypass any restrictions or blocks put in place by your school or network administrator.
By using a VPN, you can effectively hide your IP address and mask your online activities, making it difficult for anyone to track or monitor your internet usage.
This means that even if Snapchat is blocked on your school Chromebook, you can still access it by connecting to a VPN server located in a region where Snapchat is not blocked.
Choosing the Best VPN for Chromebooks
When selecting a VPN for your Chromebook, there are a few important factors to consider. Firstly, make sure that the VPN you choose is compatible with Chrome OS. Additionally, look for a VPN that offers fast and reliable connections, as well as a large network of servers in different locations.
It’s also important to prioritize privacy and security features. Look for a VPN that offers strong encryption protocols, a strict no-logs policy, and additional features such as a kill switch and DNS leak protection.
These features will help ensure that your online activities remain private and secure while using the VPN.
Setting Up and Connecting to a VPN
Setting up and connecting to a VPN on your Chromebook is relatively straightforward. You can start by visiting the Chrome Web Store and searching for a VPN app that is compatible with Chrome OS. Once you have found a suitable app, simply install it and follow the instructions to set it up.
After setting up the VPN app, you will typically need to create an account and choose a server to connect to. It’s a good practice to select a server in a location where Snapchat is not blocked. Once connected, you should be able to access Snapchat on your school Chromebook without any issues.
Remember to disconnect from the VPN when you are finished using Snapchat to ensure that your internet traffic is no longer routed through the VPN server.
Using DNS Proxy Services
In today’s digital age, social media platforms have become an integral part of our lives. However, many schools have restrictive internet policies that block access to popular platforms like Snapchat on their Chromebooks.
If you’re a student looking to unblock Snapchat on your school Chromebook, one effective method is using DNS proxy services. This article will guide you through the process, step by step.
What are DNS Proxy Services?
DNS proxy services work by rerouting your internet traffic through a different server, effectively bypassing any restrictions imposed by your school’s network.
By changing the DNS (Domain Name System) settings on your Chromebook, you can redirect your internet connection to a DNS proxy service, granting you access to blocked websites like Snapchat.
It’s important to note that while DNS proxy services can be effective in unblocking websites, they may not be foolproof and could potentially violate your school’s acceptable use policy. Make sure to use them responsibly and be aware of the potential consequences.
Popular DNS Proxies to Unblock Snapchat
When it comes to DNS proxy services, there are several popular options to choose from. Here are a few well-known DNS proxy services that can help you unblock Snapchat on your school Chromebook:
- Smart DNS Proxy: Smart DNS Proxy offers a reliable and easy-to-use service with servers located worldwide. It allows you to bypass restrictions and access Snapchat on your school Chromebook.
- Unblock-Us: Unblock-Us provides a fast and secure DNS proxy service that can unblock Snapchat and other blocked websites on your Chromebook. It offers a free trial period for you to test its effectiveness.
- StrongDNS: StrongDNS is another popular DNS proxy service that can help you regain access to Snapchat on your school Chromebook. It offers a user-friendly interface and reliable performance.
Remember to research and choose a DNS proxy service that suits your needs and preferences. Additionally, keep in mind that the availability and performance of these services may vary, so it’s always a good idea to check their websites for the most up-to-date information.
Steps to Change DNS on Chromebook
Now that you’re familiar with DNS proxy services and the options available, let’s walk through the steps to change the DNS settings on your school Chromebook:
- Open the Settings: Click on the clock in the bottom right corner of your Chromebook’s screen, then select the gear icon to open the Settings menu.
- Go to Internet Connection: In the Settings menu, click on “Internet connection” to access the network settings.
- Select your Wi-Fi network: Under the “Wi-Fi” section, click on the network you are currently connected to.
- Edit the network: Click on the pencil icon to edit the network settings.
- Change the IP settings: In the network settings, click on the “IP settings” dropdown menu and select “Custom.”
- Enter the DNS details: In the “DNS” section, enter the DNS server addresses provided by your chosen DNS proxy service.
- Save the settings: Once you’ve entered the DNS details, click on “Save” to apply the changes.
After following these steps, your Chromebook should be configured to use the DNS proxy service you selected. Restart your Chromebook, and you should now be able to access Snapchat and other blocked websites.
Remember, using DNS proxy services to bypass school restrictions may be against your school’s policy. Always use these services responsibly and be aware of the potential consequences.
View this post on Instagram
Trying Browser Extensions and Apps
If you’re looking to unblock Snapchat on a school Chromebook, trying out browser extensions and apps can be a great option. These tools can help bypass filters and restrictions put in place by your school’s network administrator. Here are a few options you can explore:
Chrome Extensions that Bypass Filters
There are several Chrome extensions available that can help you bypass filters and access blocked websites, including Snapchat. One popular extension is “Unblocker,” which allows you to access restricted content with just a few clicks.
Another option is “Hola VPN,” which not only unblocks websites but also provides additional security features. Remember to use these extensions responsibly and in compliance with your school’s policies.
Snapchat Web Client as Alternative
If installing browser extensions is not an option or doesn’t work for you, you can try using the Snapchat web client as an alternative. Snapchat has a web version that can be accessed through a browser.
While it may not have all the features of the mobile app, you can still send and receive snaps, chat with friends, and explore stories. Simply visit the official Snapchat website and log in with your account details to get started.
Installing Android Snapchat App
Another option to unblock Snapchat on a school Chromebook is to install the Android version of the Snapchat app. Many newer Chromebooks support Android apps, allowing you to download and install them from the Google Play Store.
Simply search for “Snapchat” in the Play Store app and follow the instructions to install it on your Chromebook. Keep in mind that not all Chromebooks support Android apps, so make sure to check your device’s compatibility before attempting this method.
Remember, while these methods may help you unblock Snapchat on a school Chromebook, it’s important to use them responsibly and respect your school’s policies regarding internet usage. Always follow the rules and guidelines set by your school to ensure a safe and productive learning environment.
Enabling Linux and Modifying Hosts File
Unblocking Snapchat on a school Chromebook requires enabling Linux and modifying the hosts file. This process allows you to bypass the restrictions imposed by the school’s network and access Snapchat.
Installing Linux on Chromebook
The first step is to install Linux on your Chromebook. This can be done by following a few simple steps:
- Go to the Chrome Web Store and search for “Linux (Beta)”.
- Click on the “Install” button to download and install the Linux virtual machine.
- Once the installation is complete, open the Linux terminal by pressing Ctrl + Alt + T.
- Follow the on-screen instructions to set up Linux on your Chromebook.
Once Linux is installed, you can proceed with modifying the hosts file.
Editing Hosts File to Unblock Sites
The hosts file is a text file that maps hostnames to IP addresses. By modifying this file, you can redirect requests to blocked websites, including Snapchat. Here’s how you can do it:
- Open the Linux terminal by pressing Ctrl + Alt + T.
- Type the command sudo nano /etc/hosts and press Enter.
- Enter your password when prompted.
- Use the arrow keys to navigate to the end of the file.
- Add a new line with the following entry: 0.0.0.0 snapchat.com
- Press Ctrl + O to save the changes and then Ctrl + X to exit the nano editor.
Modifying the hosts file redirects any requests to Snapchat’s website to the IP address 0.0.0.0, effectively unblocking it on your Chromebook.
Getting Snapchat Running on Linux
Now that Linux is installed and the hosts file is modified, you can proceed with getting Snapchat running on your Chromebook. Here’s what you need to do:
- Open the Linux terminal and type the command sudo apt-get install snapd to install Snapd, a package manager for Linux.
- Once the installation is complete, type the command sudo snap install snapd to install the Snap Store.
- Finally, type the command sudo snap install snapchat to install Snapchat on your Chromebook.
After the installation is complete, you should be able to find and launch Snapchat from the Linux app launcher on your Chromebook. Enjoy using Snapchat without any restrictions!
Using Developer Mode to Lift Restrictions
The Risks of Enabling Developer Mode
Enabling Developer Mode on a school Chromebook can be a double-edged sword. On one hand, it gives you the freedom to customize your device and lift restrictions imposed by the school. However, it also comes with certain risks.
It’s important to note that enabling Developer Mode will void any warranty on the Chromebook, and it may also expose the device to potential security threats. It is crucial to understand these risks before proceeding.
View this post on Instagram
Steps to Put Chromebook in Dev Mode
To put your school Chromebook in Developer Mode, follow these steps:
- Backup your data: Before making any changes, it’s recommended to back up all your important files and data to ensure you don’t lose anything during the process.
- Enter Recovery Mode: Press and hold the Esc + Refresh + Power buttons simultaneously. This will take you to the recovery screen.
- Enable Developer Mode: On the recovery screen, press Ctrl + D to enable Developer Mode. You’ll see a warning message indicating that your device will be reset. Press Enter to proceed.
- Wait for the Reset: The Chromebook will now reset and enable Developer Mode. This may take a few minutes, so be patient.
- Set up the Chromebook: Once the reset is complete, follow the on-screen instructions to set up your Chromebook again. You’ll notice a warning screen each time you boot up, reminding you that Developer Mode is enabled.
Disabling Chromebook Policies in Dev Mode
After enabling Developer Mode, you can now proceed to disable the Chromebook policies that restrict access to certain websites and applications. Here’s how:
- Open the Chrome browser on your Chromebook.
- Type “chrome://extensions” in the address bar and press Enter.
- Find and disable any extensions that are installed by your school or administration. These extensions may be responsible for the restrictions on your Chromebook.
- Restart your Chromebook to apply the changes.
It’s important to note that every school’s Chromebook policies may vary, and some policies may be enforced at the network level, making it more difficult to bypass restrictions.
If you’re unable to disable the restrictions using the above steps, it’s advisable to reach out to your school’s IT department for further assistance.
Remember, while enabling Developer Mode may provide you with more freedom on your school Chromebook, it’s essential to use this newfound access responsibly and with respect for the school’s policies and guidelines.
Conclusion
Those were the top methods to unblock and access Snapchat on a school-managed Chromebook! While VPNs and DNS proxies are the easiest options, Linux deployments and Dev mode give you the most control and access.
Be responsible and careful while using these tips to bypass filters – don’t go overboard and get your Chromebook privileges revoked. Use Snapchat in moderation during appropriate times to avoid classroom distractions.
With the right approach, you can safely enjoy Snapchat even on a restricted Chromebook!